Add Equipment
Equipment can be added to a work order to track its usage and cost.
- Open a work order.
- Click Equipment from the functions drop-down list.

- Select Actual at the top of the Equipment panel.
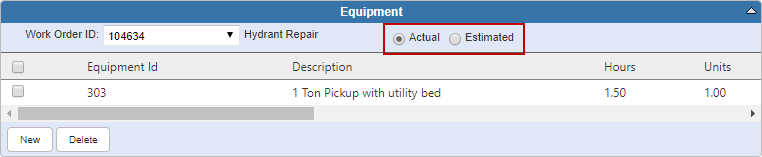
The equipment shows in a list in the Equipment/Entity/Task panel. The Search By drop-down list filters the list. Your selection is remembered, so any time you return to this page the Search By field is set to whatever you selected last.
- Select Name to search the list by keyword. Once you select Name, the page reloads. Enter the keyword in the Keyword field and click Find. Select the desired equipment by selecting the check box next to the Id.
- Select Predefined to view the estimated equipment that the administrator has configured for all work orders of this type. Once you select Predefined, the page reloads and the predefined equipment shows. Select the desired equipment by selecting the check box next to the Id.
 TIP: You can also add predefined equipment to the work order by transferring it from estimated to actual. See Move Estimated Equipment to Actual for more information.
TIP: You can also add predefined equipment to the work order by transferring it from estimated to actual. See Move Estimated Equipment to Actual for more information.
- Select Crew to view equipment based on crews that are viewable to the Submit To user. Once you select Crew, the page reloads and a Select Crew drop-down list shows. Select the crew from that list to view equipment assigned to that crew. Select the desired equipment by selecting the check box next to the Id.
- Select My Crew to view equipment based on the crews that are viewable to you. Once you select My Crew, the page reloads and a Select My Crew drop-down list shows. Select the crew from that list to view equipment assigned to that crew. Select the desired equipment by selecting the check box next to the Id.
- Select Hierarchy to view the equipment organized in a hierarchy that is configured by the administrator. Once you select Hierarchy, the page reloads and the domains show in a drop-down list. Select a domain to view the hierarchy configured for that domain. Click the plus icon next to a hierarchy category to expand it. Click the desired equipment to highlight it, then click Select at the top of the panel.
- Select the equipment using one of the options above.
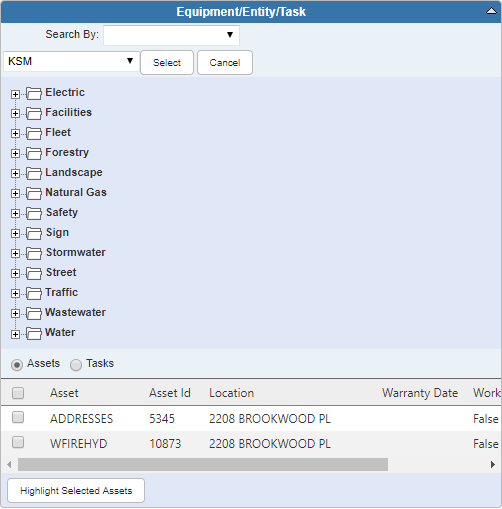
- If you wish to associate the equipment to an asset, select the Assets option button and then select the asset in the bottom half of the Equipment/Entity/Task panel. If desired, you can click Highlight Selected Assets to highlight it on the map.
- If you wish to associate the equipment to a task, select the Tasks option button and then select the task in the bottom half of the Equipment/Entity/Task panel.
- Enter information in the Details panel or the Contractor Equipment panel if the equipment is coming from a contractor.
 NOTE: If you are adding equipment provided by a contractor, enter the total cost of the equipment in the Cost field. The system does not calculate the cost by the number of Hours or Units entered. For example, if a contractor uses a piece of equipment for 5 hours at a cost of $20 per hour, you enter 100 in the Cost field.
NOTE: If you are adding equipment provided by a contractor, enter the total cost of the equipment in the Cost field. The system does not calculate the cost by the number of Hours or Units entered. For example, if a contractor uses a piece of equipment for 5 hours at a cost of $20 per hour, you enter 100 in the Cost field.
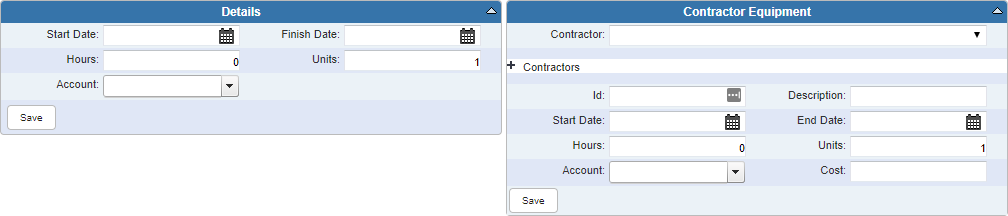
- Click Save.

